반응형
맥북을 처음 사용하는 사용자들을 위해 기본적인 사용법과 유용한 팁을 정리했습니다. 아래의 내용을 통해 맥북의 주요 기능과 조작 방법을 익힐 수 있습니다.
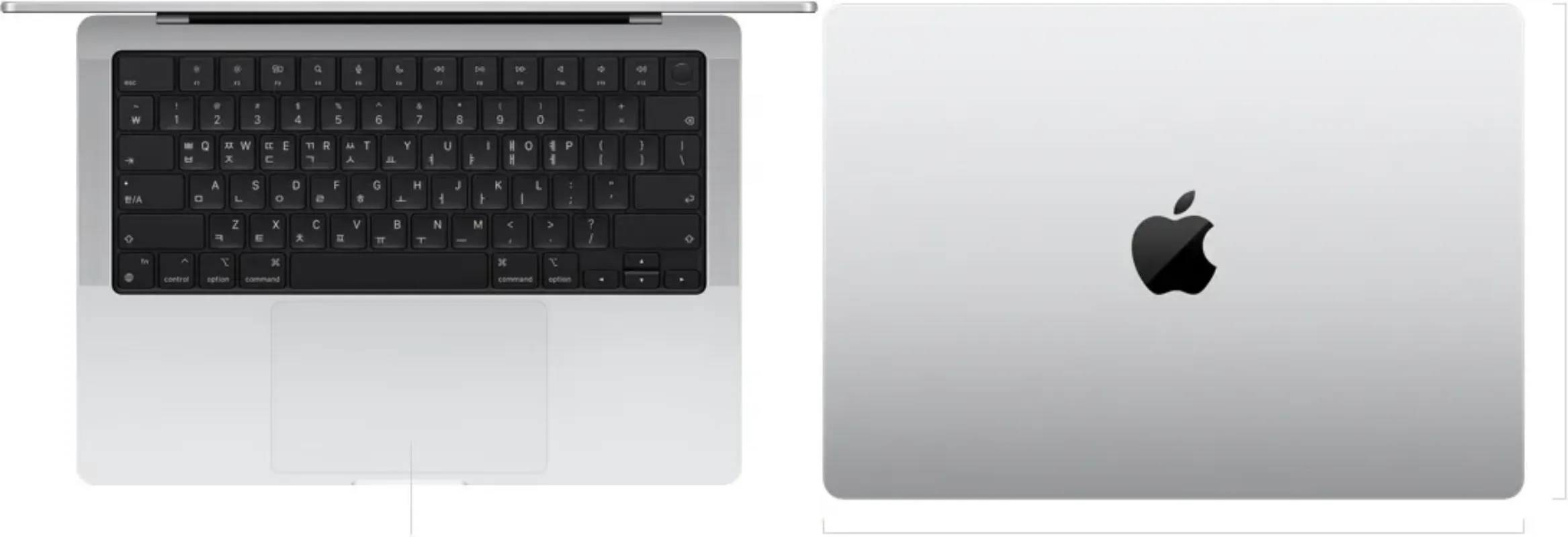
1. 화면 구성 이해하기
- 메뉴 막대: 화면 상단에 위치하며, 애플 로고를 클릭하면 시스템 환경설정, 종료 등의 옵션을 사용할 수 있습니다. 현재 사용 중인 앱의 메뉴도 이곳에 표시됩니다[2].
- Dock: 화면 하단에 위치하며, 자주 사용하는 앱 아이콘을 고정할 수 있습니다. 앱을 실행하거나 정리하는 데 유용합니다.
- 데스크탑: 바탕화면으로, 파일과 폴더를 배치하여 쉽게 접근할 수 있습니다.
2. 기본 조작법
- 파일 관리:
- 파일 이름 변경: Finder에서 파일을 선택하고 Return 키를 눌러 이름을 변경합니다.
- 파일 삭제: 파일을 선택한 후 Command + Delete 키를 눌러 삭제합니다.
- 파일 이동 및 복사: 파일을 드래그하여 원하는 위치로 이동하거나, Option 키를 누른 채 드래그하여 복사합니다.
- 앱 실행 및 관리:
- 앱 실행: Dock에서 아이콘을 클릭하거나 Launchpad를 통해 앱을 실행합니다.
- 앱 닫기: Command + Q를 눌러 현재 앱을 종료합니다.
3. 유용한 단축키
- 스크린샷 찍기:
- 전체 화면 캡처: Command + Shift + 3
- 선택 영역 캡처: Command + Shift + 4 후 드래그하여 영역 선택
- 현재 활성화된 창 캡처: Command + Shift + 4 후 Space Bar 클릭.
- Spotlight 검색: Command + Space Bar를 눌러 Spotlight 검색 기능을 사용하여 파일이나 앱을 빠르게 찾습니다.
4. 트랙패드와 키보드 사용법
- 트랙패드 제스처: 클릭, 탭, 스크롤 등 다양한 멀티터치 제스처를 지원합니다. 예를 들어, 세 손가락으로 스와이프하면 앱 간 전환이 가능합니다.
- 키보드 단축키: 윈도우와는 달리 Command 키를 주로 사용하며, Control 키는 덜 사용됩니다. 예를 들어, 복사(Copy)는 Command + C로 수행합니다.
5. 초기 설정 및 개인화
- 다크 모드 설정: 시스템 환경설정에서 일반 탭으로 들어가 다크 모드를 선택할 수 있습니다.
- Dock 설정 변경: Dock의 크기나 위치를 조정하려면 Dock 설정 메뉴로 들어가서 원하는 옵션을 선택합니다.
이러한 기본적인 사용법과 팁들을 통해 맥북의 기능을 더 잘 활용할 수 있을 것입니다. 추가적인 정보나 궁금한 점은 관련 튜토리얼 영상을 참조하거나 도움을 요청하세요.
반응형
'생활정보' 카테고리의 다른 글
| 인기 있는 무료 사주 사이트 : 아시아 운세의 신 신한 송연암 소개 (1) | 2024.10.07 |
|---|---|
| 2025년 주거안정 장학금: 지원 대상 신청방법 서류 지급기한 (0) | 2024.10.04 |
| 시외버스 앱으로 예약하는 방법 완벽 가이드 (6) | 2024.10.03 |
| 전기 자전거 리튬이온 배터리와 리튬폴리머 배터리의 주요 차이점 (0) | 2024.09.30 |
| 운전면허 갱신 예약 방법과 필수 정보 (0) | 2024.09.26 |



